封筒に宛名を印刷する はがき宛名面印刷タブのすべて印刷を実行します。 印刷するレコードを指定して、okボタンをクリックします。 印刷に使用するプリンターを指定してokボタンをクリックすると印刷されます。 下図のようなイメージになります。 ↓ 手順1 ワードで宛名印刷の準備をする まずはWordで年賀状のテンプレートを作成します。 リボンの 差し込み文書タブ→ 作成グループ→ はがき印刷をクリックし、表示されるメニューから 宛名面の作成をクリックします。 はがきの宛名印刷フィールドを一致させるには Word 16で既存のリストをWordではがき宛名印刷に利用する場合、フィールドを一致させておく必要があります。 とりあえずWordの住所録ファイルを差し込み印刷に利用するように設定を行い、後で差し込み印刷データを差し替えて、フィールドを一致させるとよいでしょう。
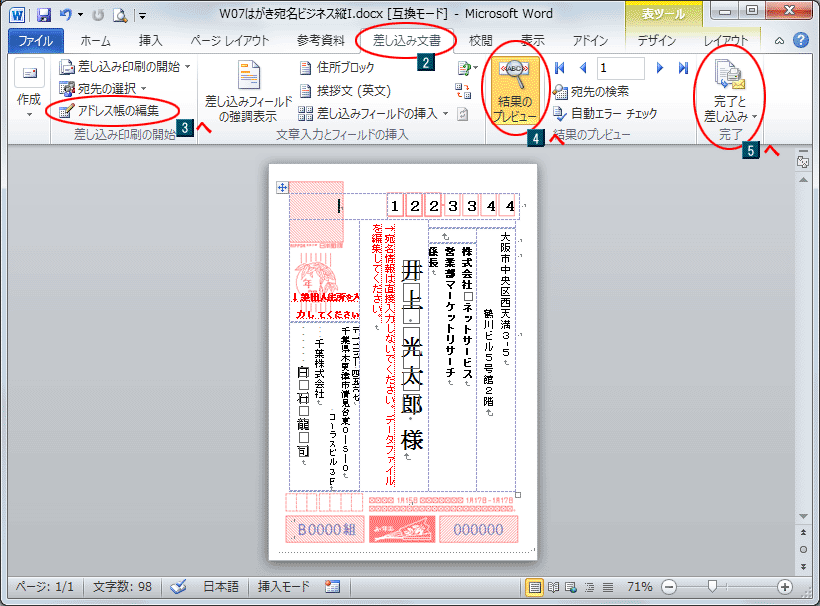
無料 年賀はがき宛名印刷テンプレートの使い方 年賀状プリント決定版 22
ワード はがき 宛名 印刷 連名
ワード はがき 宛名 印刷 連名-Word16 はがき印刷関連 はがき印刷 機能で作成した 宛名面 を宛先ごとに編集する 操作方法 印刷方法 1 ファイル タブ → 印刷 をクリックし 印刷 画面を表示します。 2 Wordを起動し、「 差し込み文書 」タブの「 作成 」グループ「 はがき印刷▼ 」を押して「 宛名面の作成 」をクリック。



年賀状の宛名印刷を行う Word ワード 13基本講座
はがき宛名印刷横書きテンプレート 差込設定済みのワードファイルです。 エクセルファイルには入力規則等が設定してあります。 詳細は 宛名エクセルhtml をご覧ください。 各15文字まで入力できます。 宛名欄の下に連名が1行入ります。 8文字で入力し ワードの差し込み印刷で、はがき宛名面印刷タブが表示されない ワードではがき宛名面を作成中に、「差し込み印刷」タブは表示されているが、「はがき宛名面印刷」タブが表示されないという事例が、今回で2回目の発生でした。 1度目はWord16で、今回はWord19で。 マクロの設定を低くしてから作成しなおすか、保存してあるものを開きなおす、という事テンプレート用ウィザードとして用意されている「はがき宛名印刷 ウィザード」を使ってみます。 テンプレートダイアログの中の「はがき」のタブの中にある「はがき宛名印刷 ウィザード」をクリックして選択して頂いてから「OK」ボタンをクリックして下さい。 はがき宛名印刷 ウィザードが開始されます。 「次へ」ボタンをクリックして下さい。 まずはがきの
ワードで反映させやすいようにデスクトップに保存しておきましょう。 ②ワードを開きます。 「差し込み文書」内の「はがき印刷」をクリックし、さらにその中の「宛名面の作成」をクリックします。Part①ハガキの宛名住所を自動で印刷 エクセルとワードで年賀状! Part①ハガキの宛名住所を自動で印刷 If playback doesn't begin shortlyはがき宛名印刷を行う方法については、下記の q&a をご覧ください。 0616 はがき宛名印刷を行うには wd02 はがき文面印刷ウィザードの使用方法と q&a 4159 wd02 はがき宛名印刷ウィザードで完了押下後に作業が止まる
連名を入力する手順 :連名のフィールドを設けた住所録を差し込んではがき宛名面を作成したのであれば「フィールドの挿入 」で、「個々のオブジェクトの編集 」で後から連名を継ぎ足すなら、宛名を直接入力して簡単にハガキ宛名面を作成する手順 の「 氏名の隣に連名と敬称を追加する 」の章を参照して下さい。これではがき印刷の準備ができました。 27 「文書2docx」を「年賀状宛名印刷docx」の名前で保存します。これではがき印刷の内容を修正したり、繰り返し使用することができます。 (注1) ここで設定したはがき印刷の内容はWord自体に保存されます。 Word の 『はがき宛名面印刷ウィザード』 を使うことで、 「年賀状」 や 「暑中見舞い」 はもちろん、 「往復はがきの宛名」 も簡単に作ることができます。



やさしい講座 第12回 Wordではがきの宛名印刷をする




往復はがきをwordの 差し込み印刷 を使って作成する方法 Excelで宛名用の住所を入力しておくと手間が省ける 高齢者のためのict教室
1 差し込み文書タブをクリックします。 2 はがき印刷をクリックします。 3 宛名面の作成をクリックします。 差し込み文書タブ、はがき印刷、宛名面の作成が赤枠で囲まれている はがき宛名面印刷ウィザードが開きます。 次へをクリックして必要事項を入力していきます。宛名一括印刷ツール(はがき・年賀状用) ※ダウンロードの方法は絵柄面編を参照ください。 11ダウンロードしたフォルダの中に下記ファイルがあることを確認してください。 ・宛名印刷doc(印刷用のwordファイル)差し込み手順 差し込み文書>作成>はがき印刷>宛名面の作成を選択します。 次へボタンをクリックします。 年賀/暑中見舞いラジオボタンをオンにし次へボタンをクリックします。 縦書き/横書きを指定し次へボタンをクリックします。 ここでは例として縦書きラジオボタンをオンにし




wordではがき作成 往復はがき スケルトンハウス きまぐれcafe




Microsoft Wordの 差し込み文書 機能を使用してはがきの宛名を印刷する方法
「はがき宛名面印刷ウィザード」が表示されます。 「次へ」ボタンをクリックします。 「はがきの種類を選択してください」と表示されます。 使用するはがきの種類をクリックします。 ここでは例として、「年賀 / 暑中見舞い」をクリックします。 そこで今回はWordで宛名印刷からプリンターの印刷設定までを簡単にできる方法をご紹介致します! WordとExcelを使いますが知識は一切要りません! 目次 Wordで宛名面を作成! 手順1Wordで宛名面作成方法をチェック 手順2はがきの種類と様式の選択 手順3はがき宛名印刷で宛名面を作成する /13 title="13 / 13" 賀状などをWordで簡単に作成することができます。今回ははがきの宛名面の作成方法です。
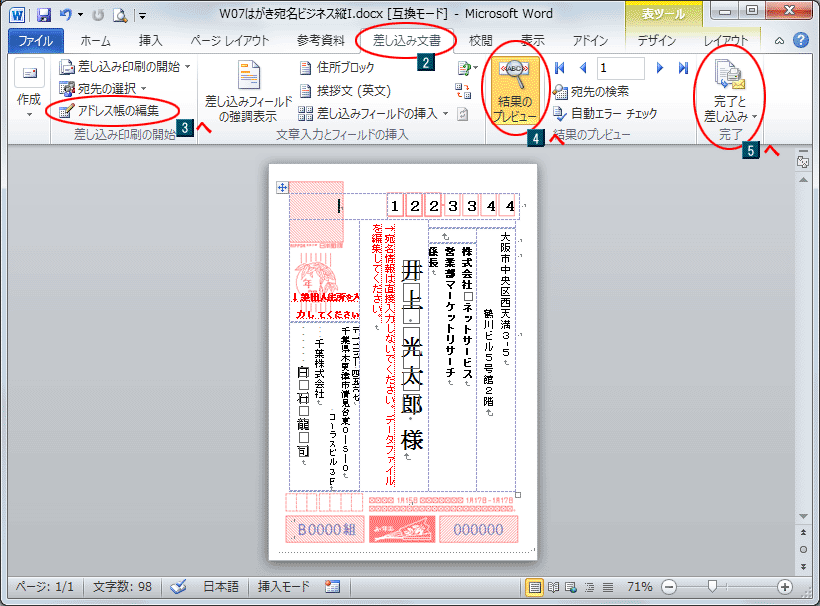



無料 年賀はがき宛名印刷テンプレートの使い方 年賀状プリント決定版 22
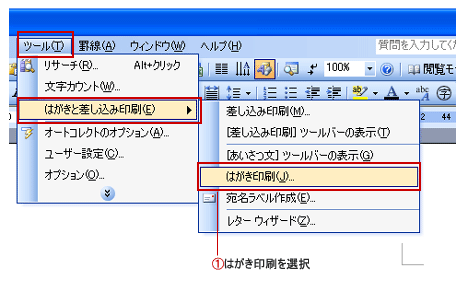



ワード はがき宛名印刷 Word ワードの使い方
2.「はがき宛名面印刷ウィザード」のウインドウが立ち上がる。順を追って、操作を進めていこう。 年賀状の宛名印刷の手順 その② Wordの「はがき印刷ウィザード」で情報の設定を行う 1.はがきのWord(ワード)で年賀状や挨拶状など、はがきを印刷する方法です。 「はがき宛名印刷ウィザード」を使えば簡単に設定することができます。 はがき印刷ウィザードの使い方 ツールのはがきと差込み印刷→はがき印刷を選択。 宛名面の作成を選択 はがき印刷宛名ウィザードの次へをWord 13/Word 16 の「はがき印刷」機能を使って、会社名と個人名あてが混在している宛名面を作成する方法について掲載しています。 作成のポイント ・あらかじめ「住所録」データをあらかじめ作成しておきます。 ・「住所録」データは Excel で作成する
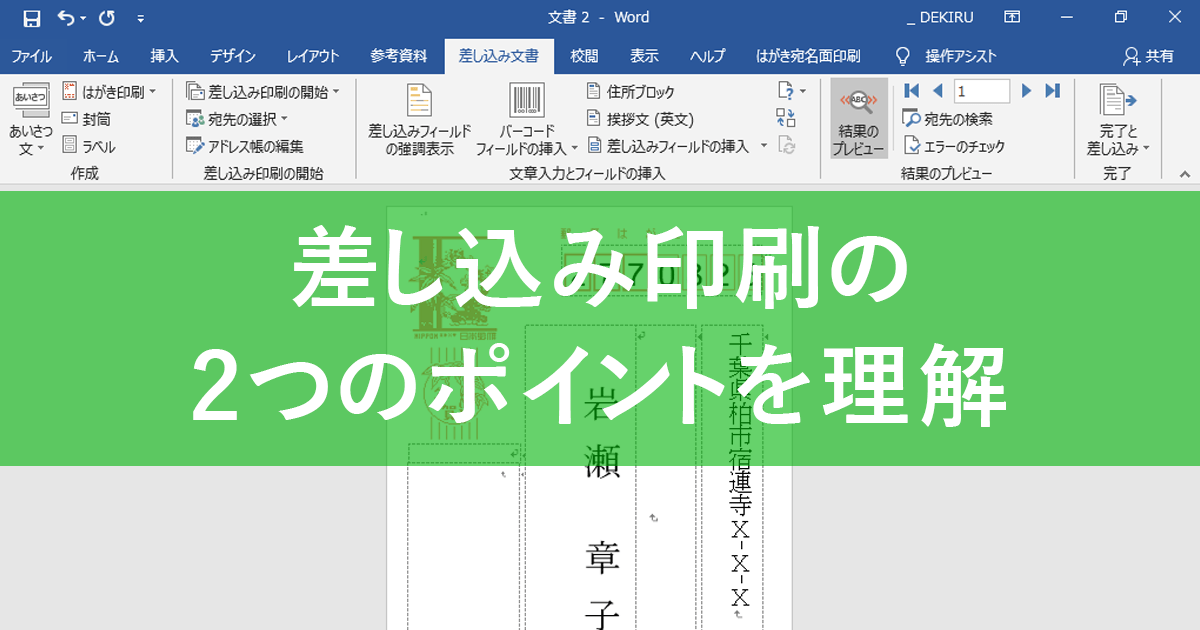



エクセル時短 忘れたころに必要になる 差し込み印刷 2つのポイントを押さえれば慌てない できるネット
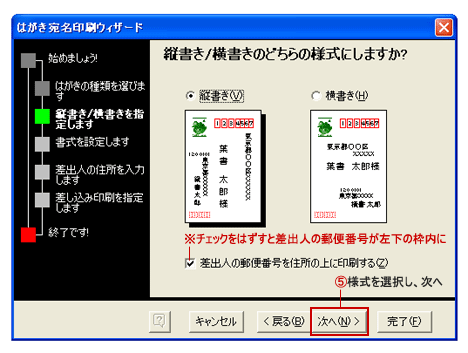



ワード はがき宛名印刷 Word ワードの使い方
差し込み文書 タブ、 はがき印刷、 宛名面の作成 をクリックして、 はがき宛名面印刷ウィザード が起動すれば問題解決です。 はがき宛名面印刷ウィザードは 『差し込み文書タブ』 『はがき印刷』 『宛名面の作成』 を順番にクリックすると開けます。 詳しい手順や豆知識はこちらの「≫ワード差し込み印刷ではがきの宛名を印刷する方法」にて分かりやすく解説しています。
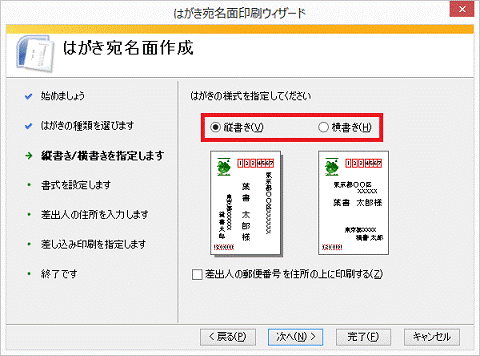



富士通q A Word 16 はがき宛名面印刷ウィザード を使用して はがきの宛名面を作成する方法を教えてください Fmvサポート 富士通パソコン
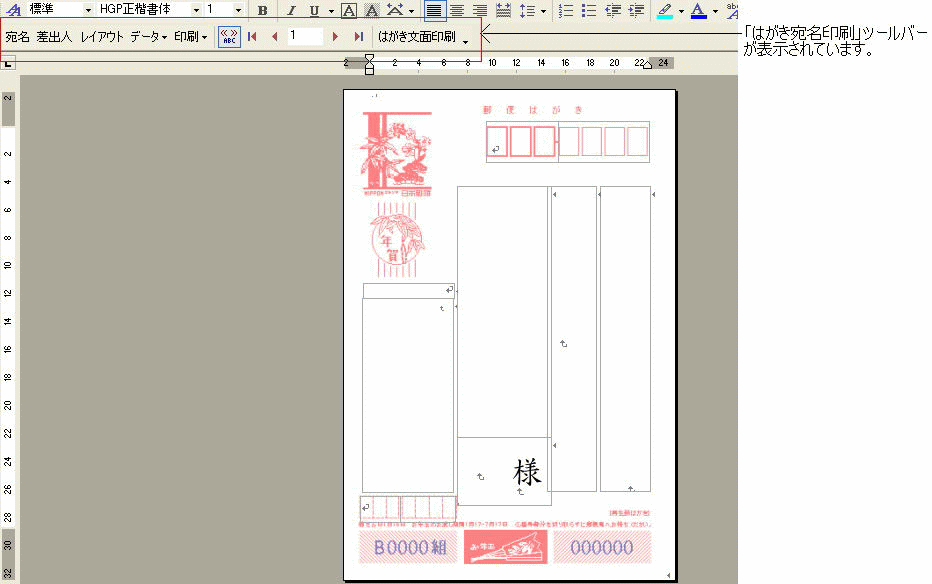



葉書の印刷 はがき宛名印刷ウィザード Word 03 初心者のためのoffice講座



Wordとexcelを使い 差し込み印刷 はがき宛名面作成 で年賀状の宛名面を作る シナモンのご意見無用 Iphone パソコンとか カメラとか Word Excel
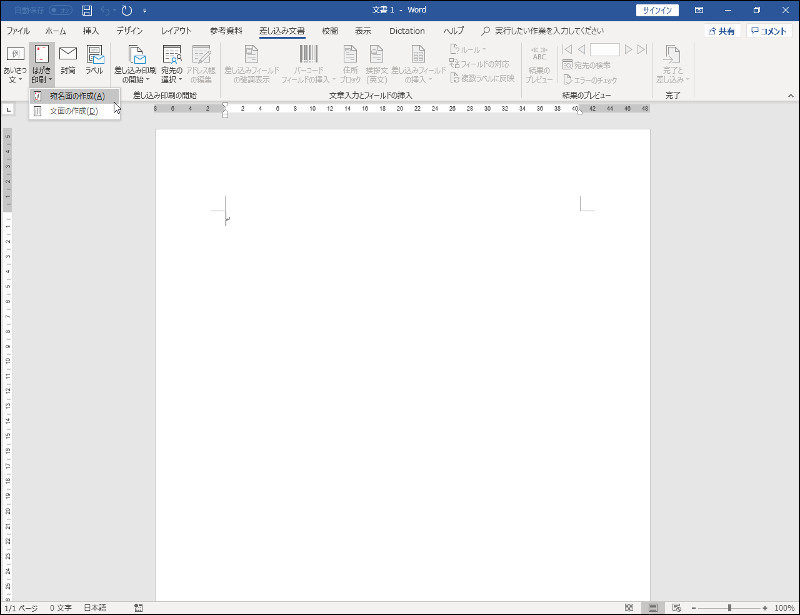



はがき印刷 が使用できない Word16 パソコンのツボ 別館 Office の Tip




年賀状の宛名印刷 ワープロ編 ワード Word とエクセル Excel で年賀状の住所録作成 宛名を印刷 年賀状 暑中見舞いドットコム 19年 平成31年亥 いのしし 年版
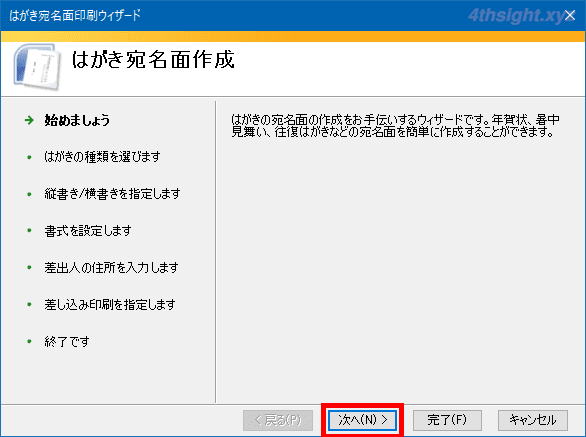



Word ワード で年賀状などのはがきを作成 印刷する方法 4thsight Xyz
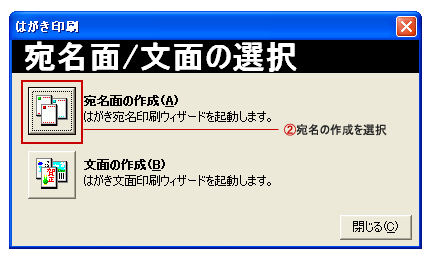



ワード はがき宛名印刷 Word ワードの使い方
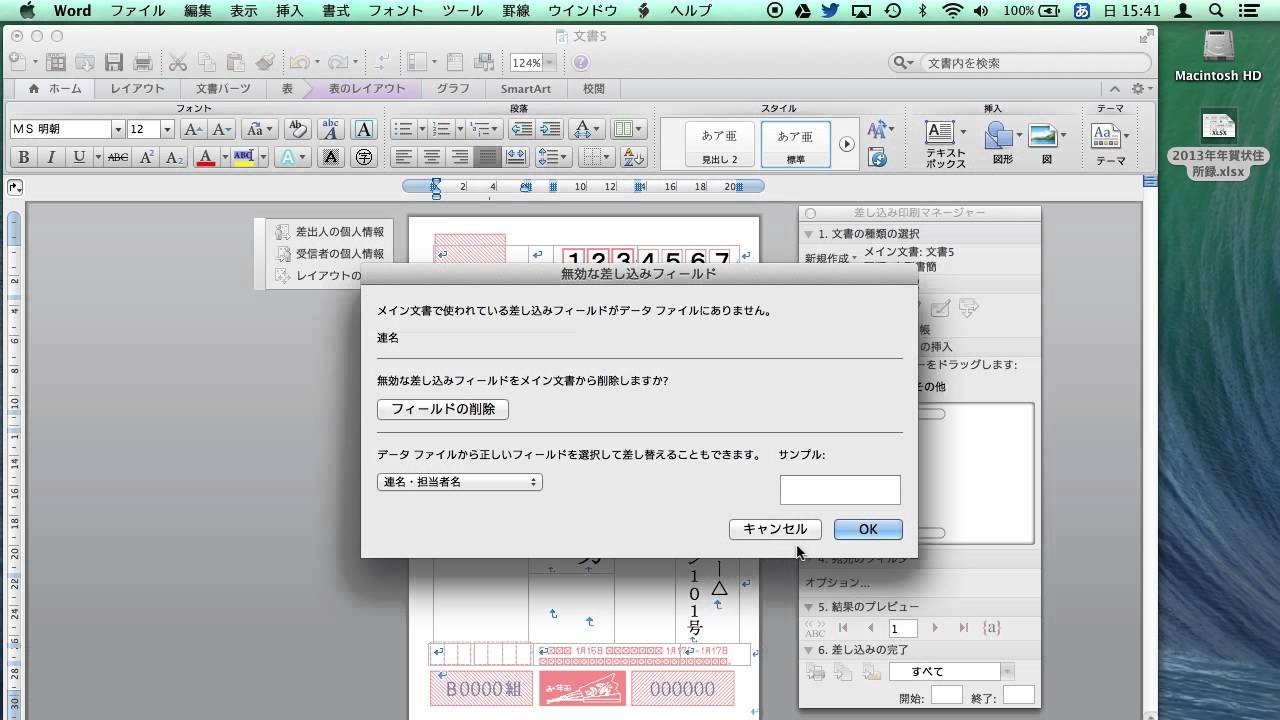



年賀状 差し込み印刷その3 Mac阪word11ではがき宛名印刷 縦書き 横書き Youtube
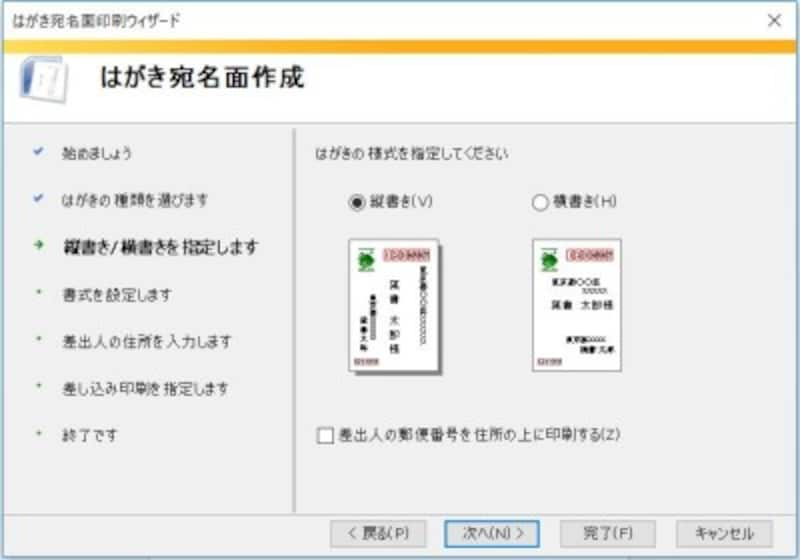



ワードではがきを作成する方法 宛名も文面もパソコンで作成可能 パソコン Pc All About




年賀状の宛名印刷 ワープロ編 ワード Word とエクセル Excel で年賀状の住所録作成 宛名を印刷 年賀状 暑中見舞いドットコム 19年 平成31年亥 いのしし 年版




はがき宛名面印刷ウィザード Wordで4種類のはがき宛名面の作成方法 どこでもパソコン教室 四日市
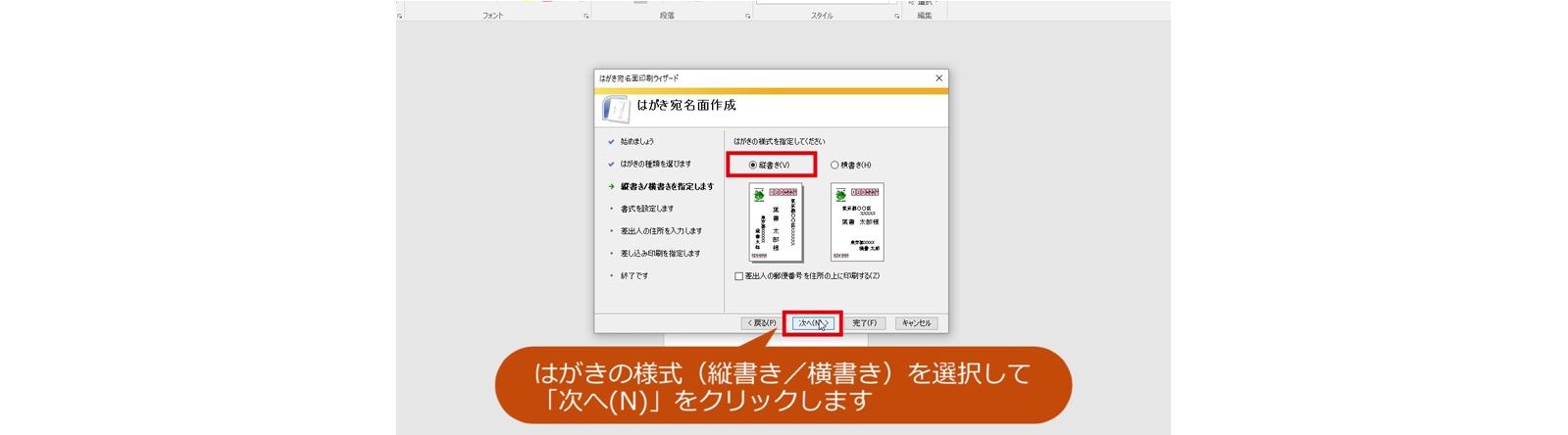



カンタン宛名面印刷 年賀状 特集 楽しもう Office




はがきの宛名印刷をするための設定方法 作成のポイント Windowsパソコン初心者ナビ



Q Tbn And9gcqexv6suf7qiguqnjw0l1bbqvx1 Jzhhet2kbufagwww2eyldsz Usqp Cau




はがき宛名印刷で連名を設定 その2 Wordで設定編 Word ワード




はがき宛名印刷で連名を設定 その2 Wordで設定編 Word ワード
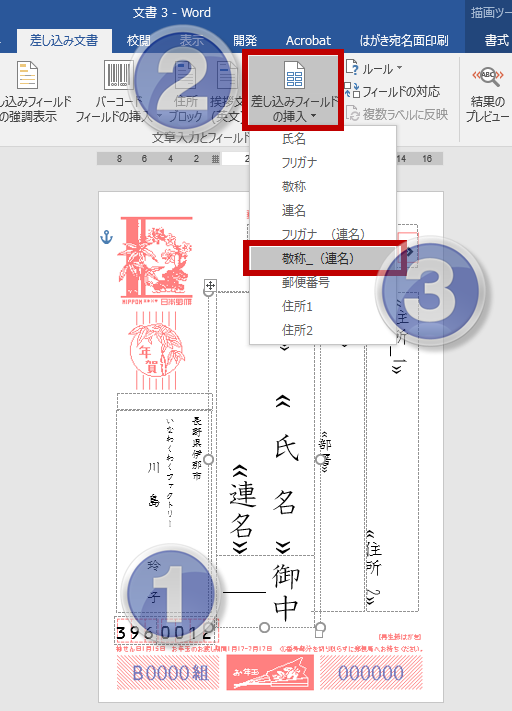



これが一番 年賀状 年 エクセル ワードで差込みして作る宛名面 いなわくtv
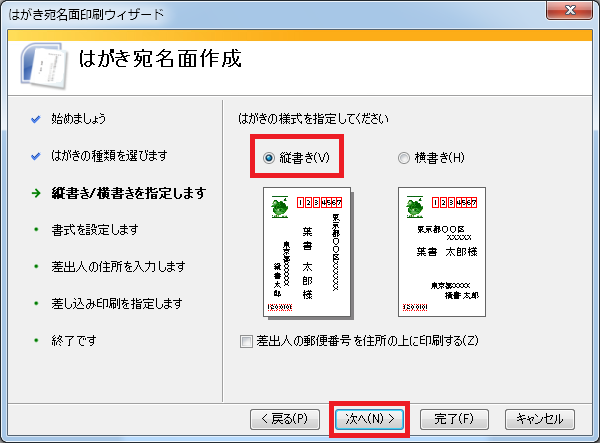



年賀状 ワードで宛名印刷にチャレンジ 差し込み文書 パソコン便利帳 ヤマダパソコンスクール




Word13で はがき印刷 がグレーアウトになる現象について Microsoft コミュニティ
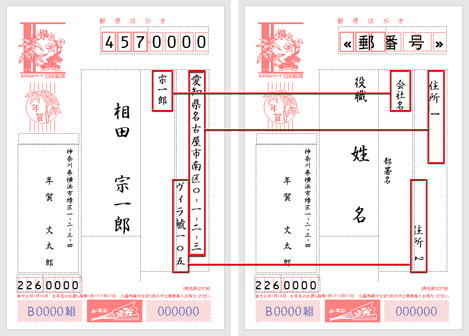



Excel住所録をwordに取り込んでハガキの宛名面を作成 Tschoolbank 作 るバンク




宛名書きでハガキの背景が印刷されてしまったら 日経クロステック Xtech




年賀状の宛名印刷もwordとexcelなら簡単 ためになる はがきの豆知識 年賀状 はがきのマナーや書き方がわかるお悩み解決サイト 筆まめでぃあ 筆まめネット




No 36 Wordを使って 宛名の差し込み印刷をするには デジタル豆知識
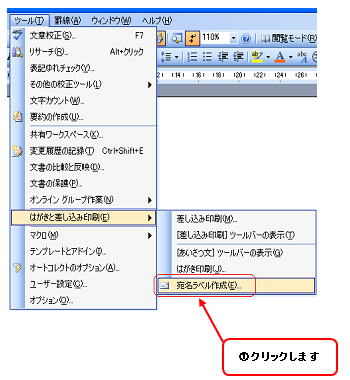



Wordの使い方 封筒に宛名を印刷する方法
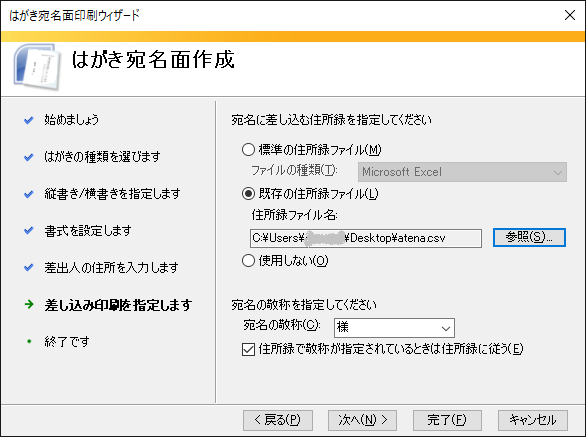



Csvを使用してwordで宛名印刷 Zekiom Net




はがき宛名印刷 ウィザード 文書の作成 Word入門
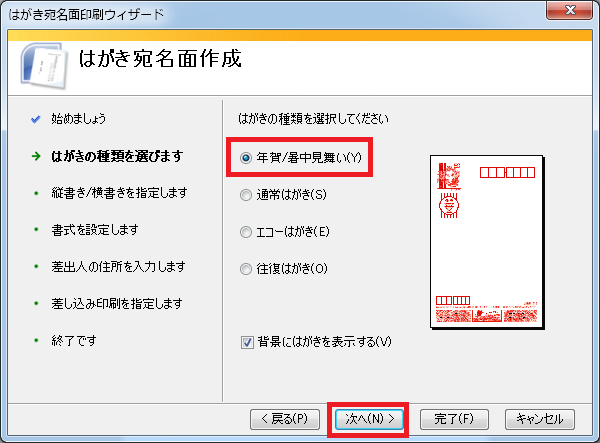



年賀状 ワードで宛名印刷にチャレンジ 差し込み文書 パソコン便利帳 ヤマダパソコンスクール




年賀状の宛名印刷 ワープロ編 ワード Word とエクセル Excel で年賀状の住所録作成 宛名を印刷 年賀状 暑中見舞いドットコム 19年 平成31年亥 いのしし 年版
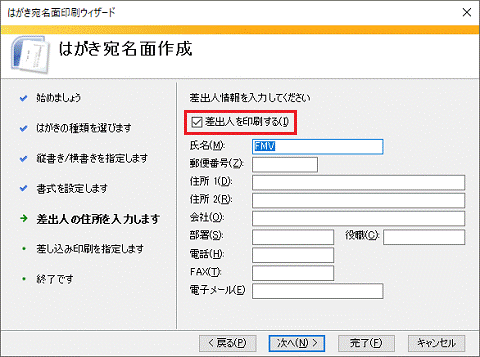



富士通q A Word 19 はがき宛名面印刷ウィザード を使用して はがきの宛名面を作成する方法を教えてください Fmvサポート 富士通パソコン
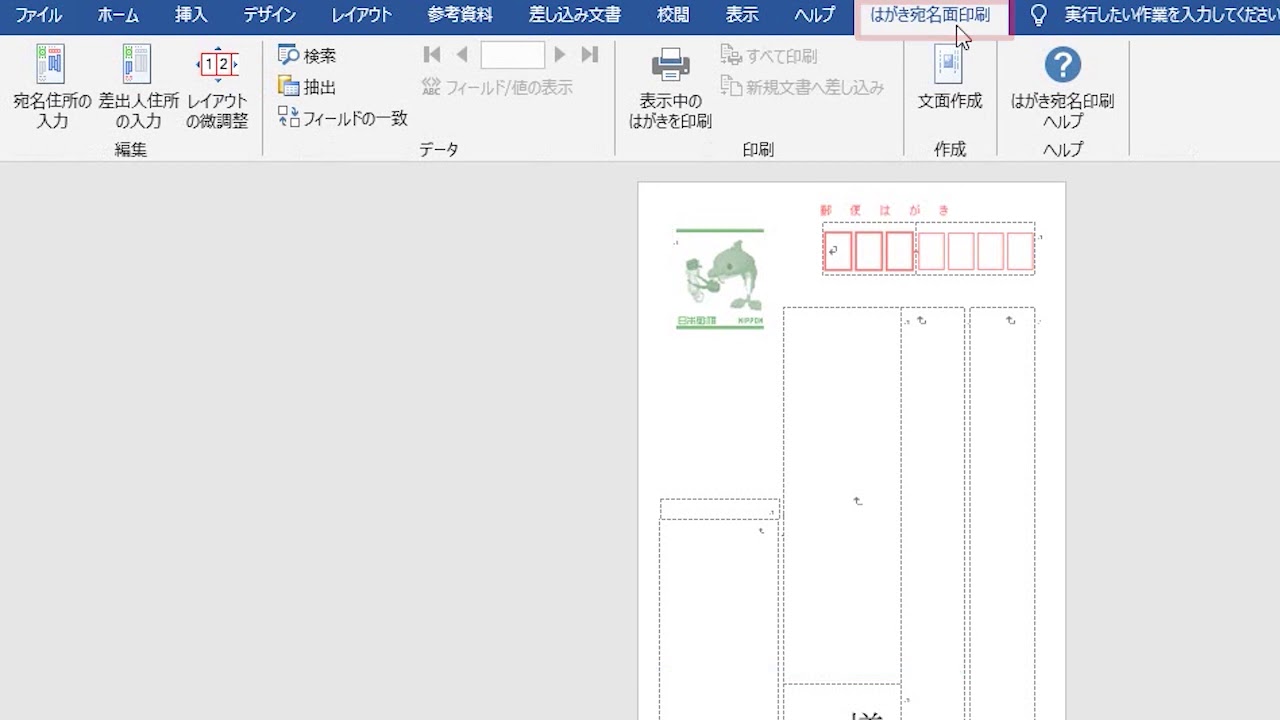



はがきのあて名面を作成して印刷しよう Word 19 Youtube
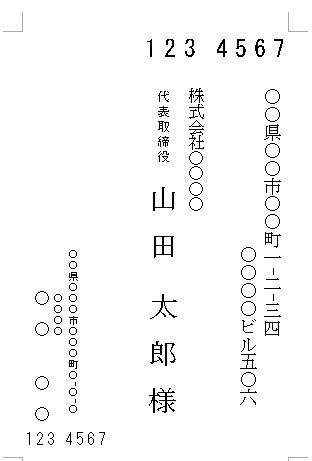



はがき ハガキ 宛名の書き方 テンプレート 官製はがき縦書き 01 ワード Word 両面印刷対応 文書 テンプレートの無料ダウンロード



はがき宛名印刷 ワードファイルにエクセルデータを差し込み テンプレート無料ダウンロード




はがきの宛名印刷はワードで簡単に 住所録の作り方やコツをご紹介 子育てママの情報
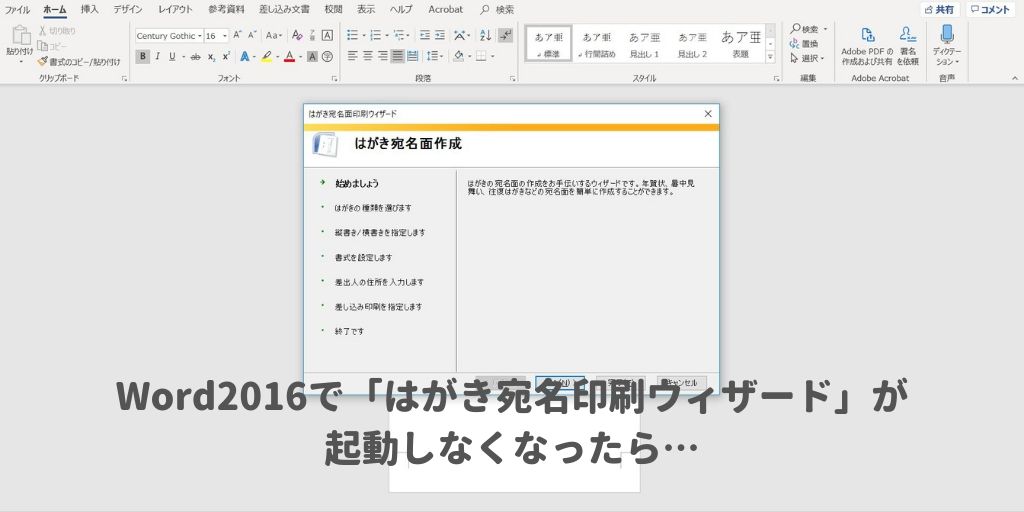



Word16で宛名印刷ウィザードが起動しない 高齢者のためのict教室
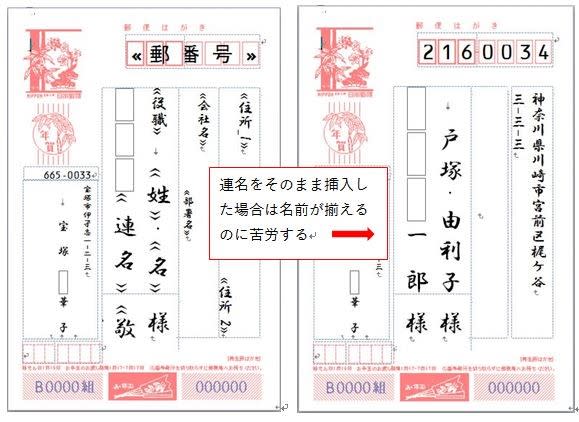



はがき宛名印刷で連名を揃える Wanabeさんの日記



Wordで宛名作成 2 7 はがき宛名面印刷ウィザード Office365 初心者でも簡単 ワードで年賀状
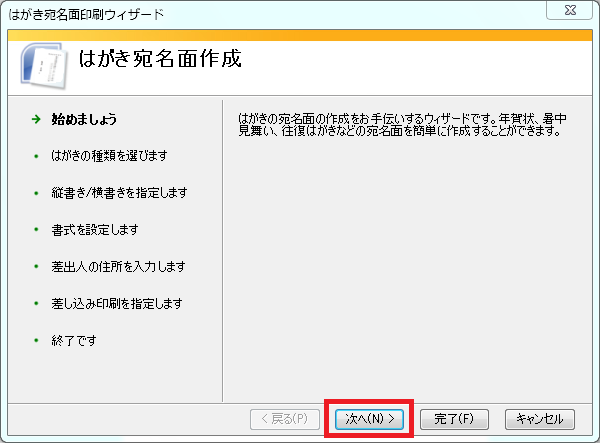



年賀状 ワードで宛名印刷にチャレンジ 差し込み文書 パソコン便利帳 ヤマダパソコンスクール



1



年賀状の宛名印刷を行う Word ワード 13基本講座
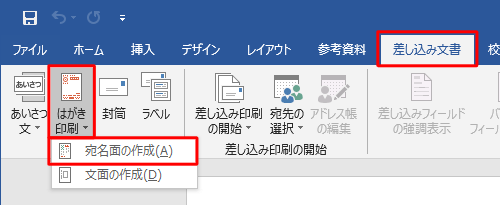



Nec Lavie公式サイト サービス サポート Q A Q A番号




Microsoft Wordの 差し込み文書 機能を使用してはがきの宛名を印刷する方法




Wordでカンタン 年賀状印刷 宛名面印刷編 Cottala Becco




ワードのはがき宛名印刷 徹底したレベル管理 落ちこぼれなし



1



往復はがき宛名印刷 ワードファイルにエクセルデータを差し込み テンプレート無料ダウンロード




暑中見舞いの宛名を印刷する方法 Word Excel使用 明日のネタ帳
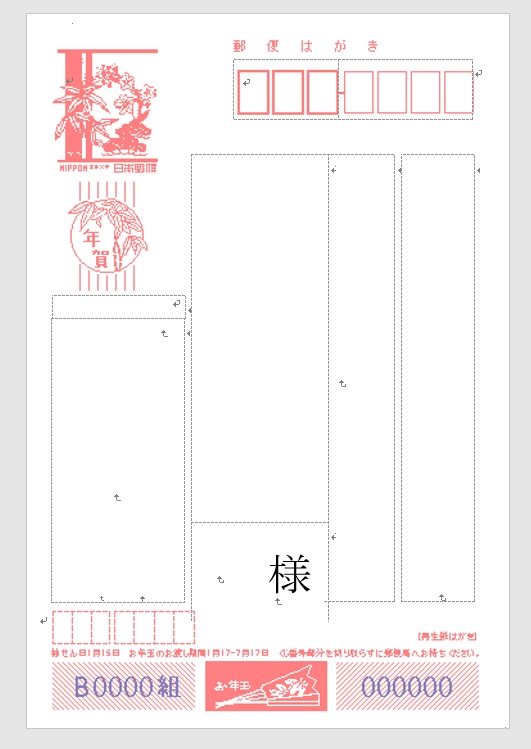



年賀状のワード エクセルのテンプレート 宛名の作り方 年賀状印刷の安いおすすめ比較人気ランキングtop10 21丑年 うし年



はがき宛名印刷 ワードファイルにエクセルデータを差し込み テンプレート無料ダウンロード
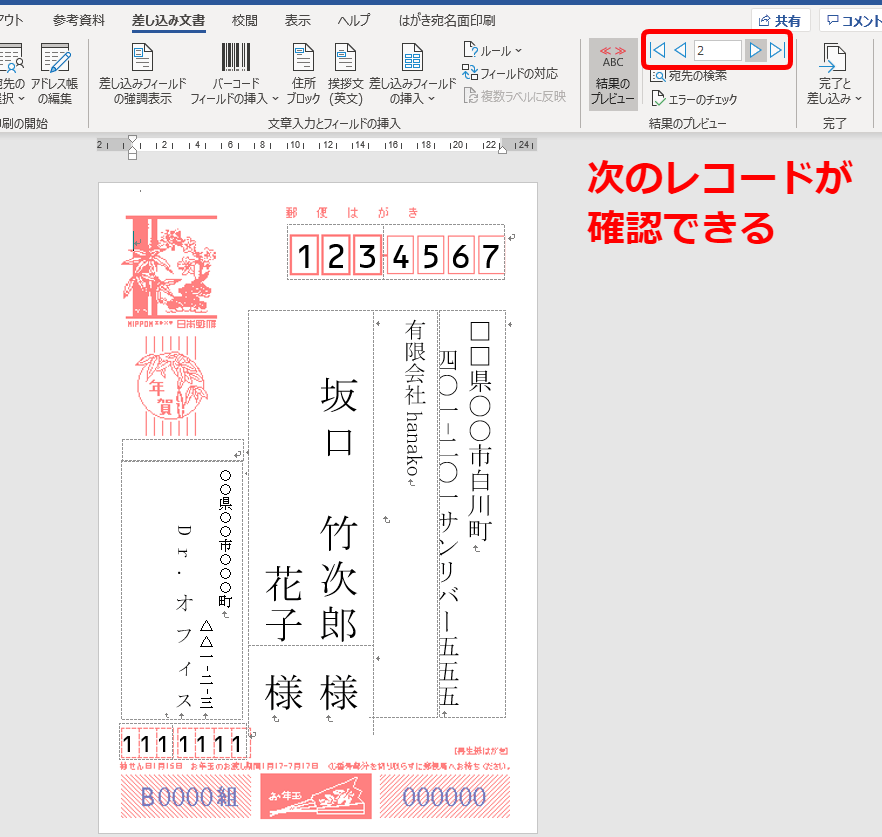



ワード 差し込み印刷ではがきの宛名を印刷する方法
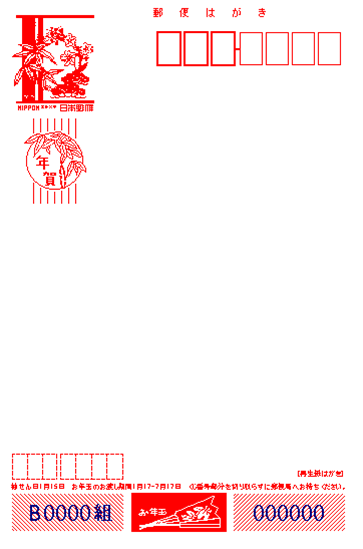



Word 19 For Mac はがきの宛名印刷テンプレートを作成するには
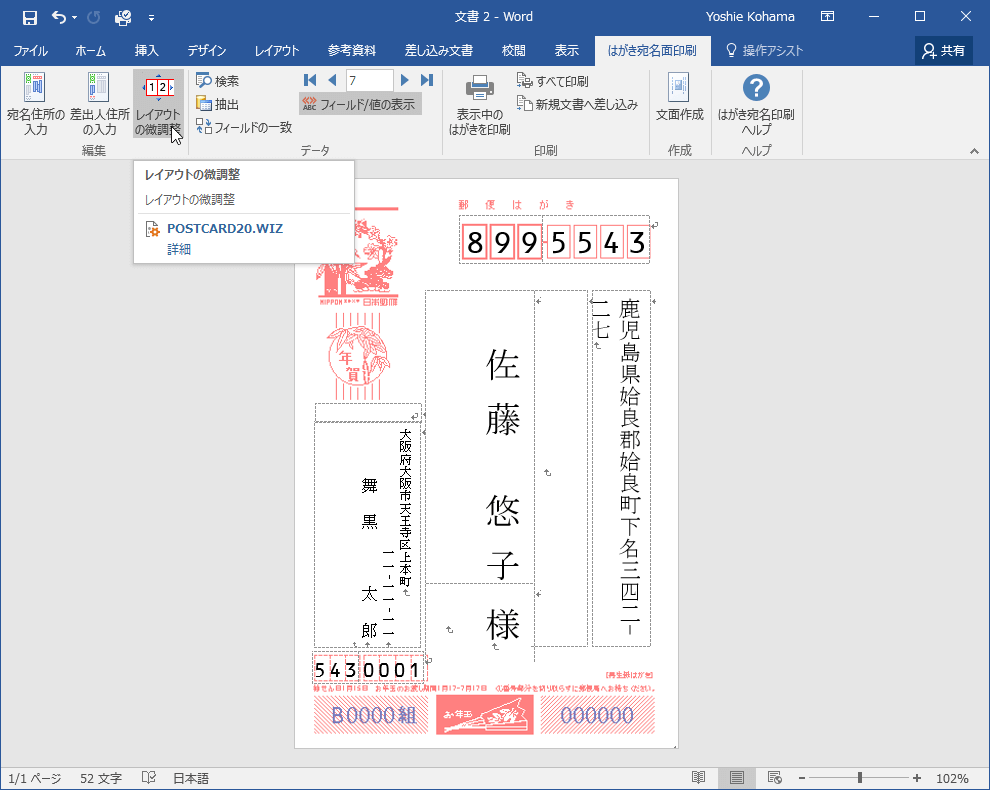



Word 16 はがきの宛名印刷のずれを調整するには
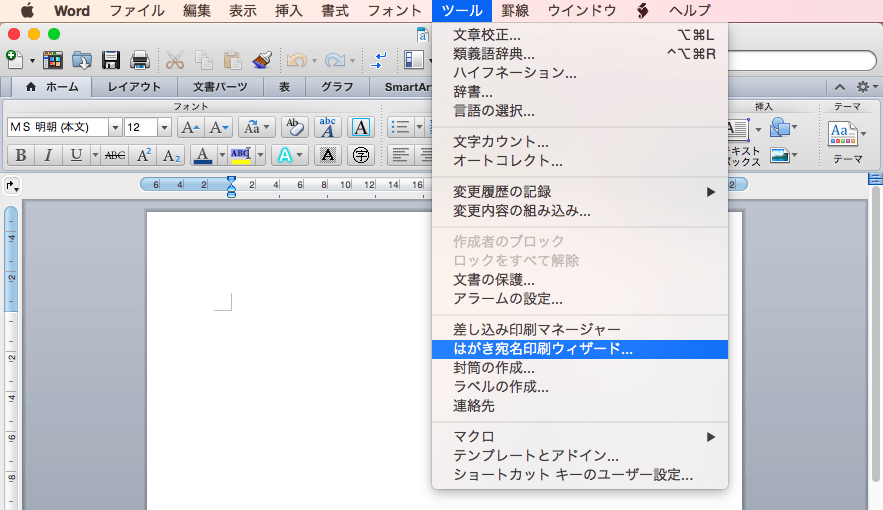



Word 11 はがきの宛名印刷 はがき宛名印刷ウィザードを利用するには
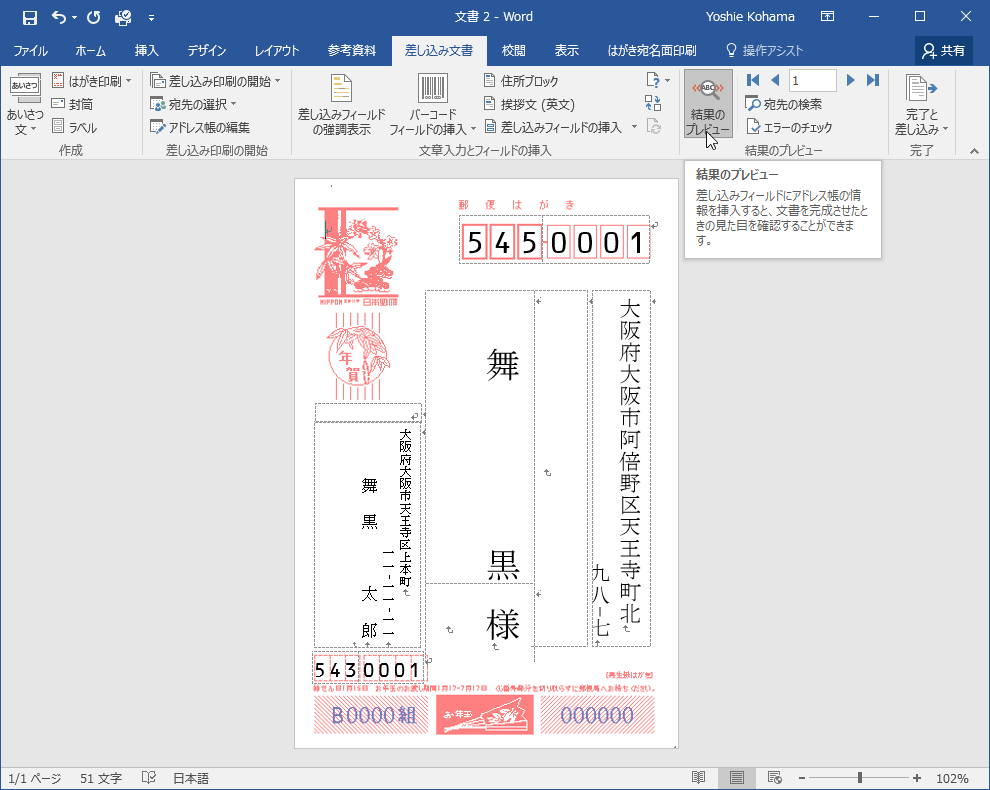



Word 16 はがきの宛名印刷フィールドを挿入するには




ワード 差し込み印刷ではがきの宛名を印刷する方法
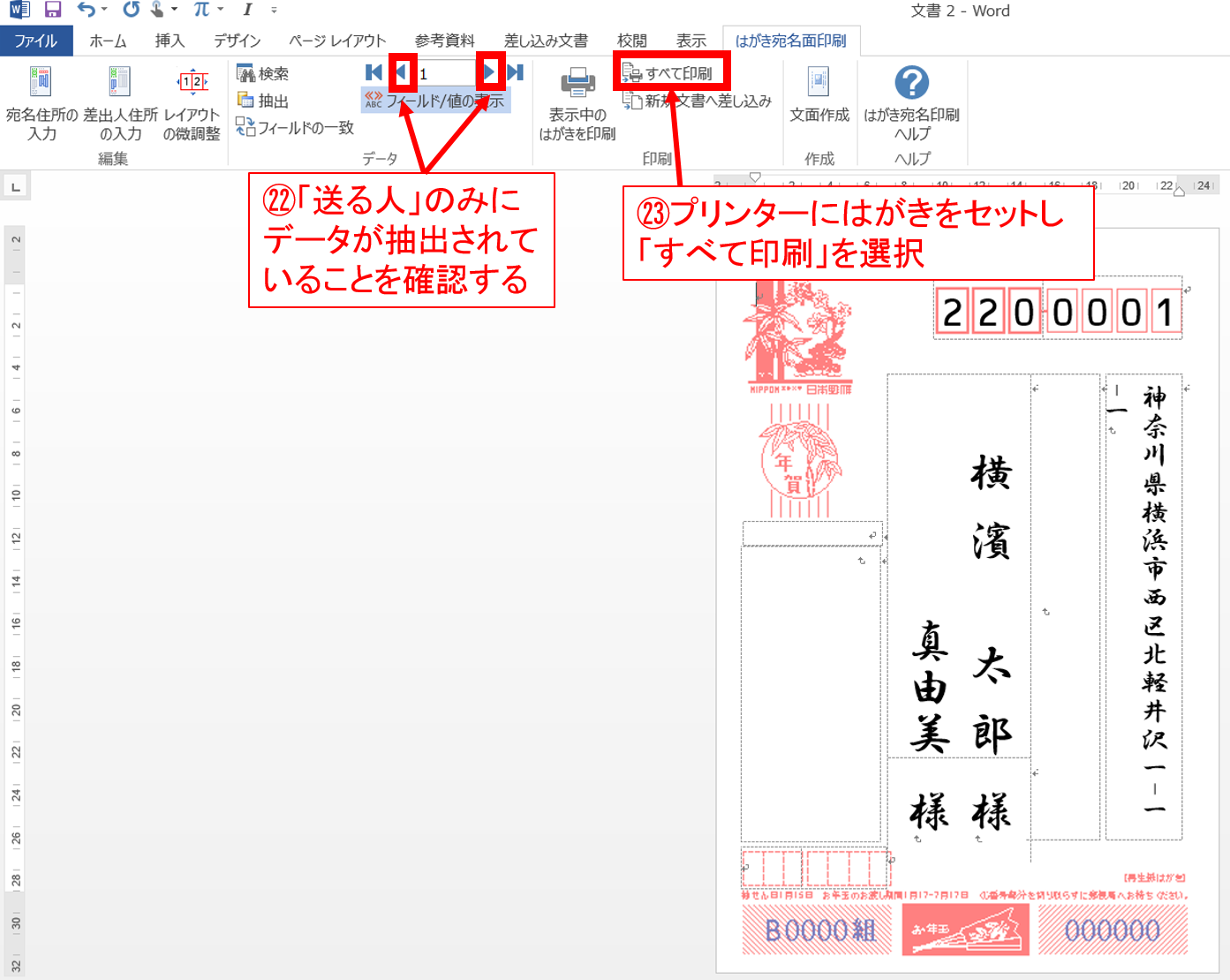



Wordとexcelだけで年賀状は作れる 簡単に年賀状を作る方法 3 宛名面の設定と印刷




はがき宛名印刷 完全ガイド Wordの年賀状宛名印刷にexcel住所録を活用
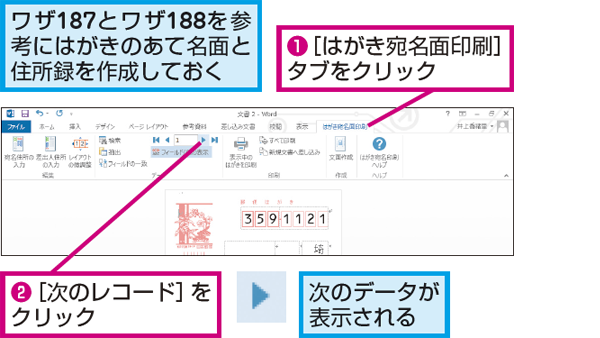



Wordのあて名印刷で表示されているデータを切り替える方法 できるネット
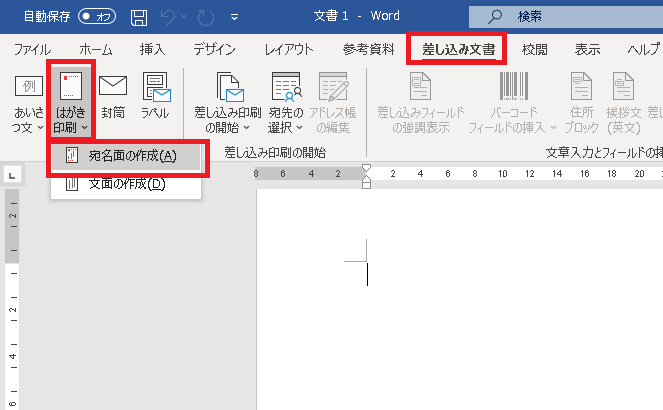



年賀状 ワードで宛名印刷にチャレンジ 差し込み文書 パソコン便利帳 ヤマダパソコンスクール




Wordで年賀状ハガキの宛名面を誰でも超簡単に作る方法 パソニュー




年賀状の宛名印刷 ワープロ編 ワード Word とエクセル Excel で年賀状の住所録作成 宛名を印刷 年賀状 暑中見舞いドットコム 19年 平成31年亥 いのしし 年版
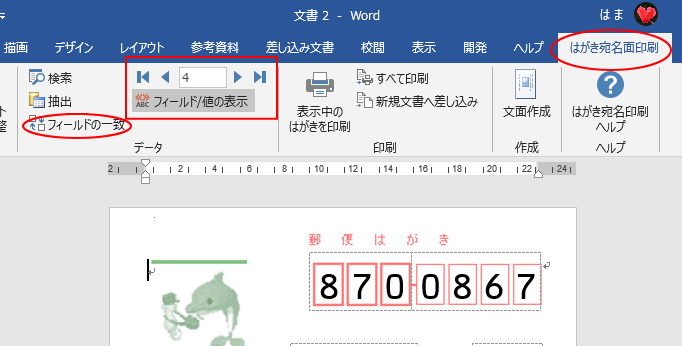



はがき宛名面印刷ウィザードを使って宛名作成 Excelの住所録から Word 19 初心者のためのoffice講座



年賀状の宛名印刷を行う Word ワード 13基本講座
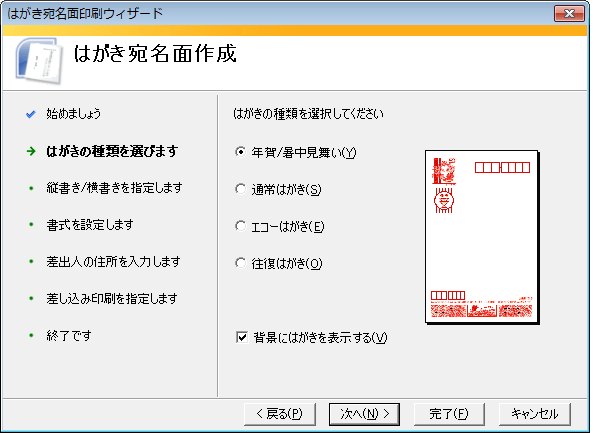



はがき宛名印刷で宛名面を作成する Office ヘルプの森




年賀状の宛名印刷 ワープロ編 ワード Word とエクセル Excel で年賀状の住所録作成 宛名を印刷 年賀状 暑中見舞いドットコム 19年 平成31年亥 いのしし 年版




はがき宛名印刷の試し印刷と 郵便番号のズレを微調整 Word ワード




はがきの宛名印刷 それmicrosoft Wordなら簡単にできる 年賀状 暑中見舞い対応 Itblo9



やさしい講座 第12回 Wordではがきの宛名印刷をする
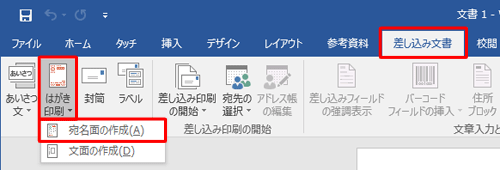



Nec Lavie公式サイト サービス サポート Q A Q A番号




差し込み印刷 はがき宛名面 Wordで年賀状 暑中見舞い印刷手順 どこでもパソコン教室 四日市



やさしい講座 第12回 Wordではがきの宛名印刷をする
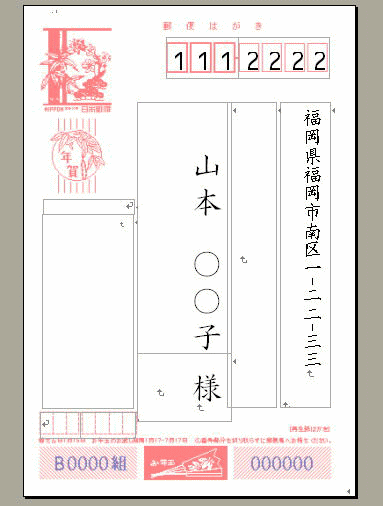



葉書の印刷 はがき宛名印刷ウィザード Word 03 初心者のためのoffice講座




Microsoft Wordの 差し込み文書 機能を使用してはがきの宛名を印刷する方法




Wordとexcel初心者でもできる 自宅で簡単に年賀状の宛名印刷ができる方法をご紹介



Wordで宛名作成 2 7 はがき宛名面印刷ウィザード Office365 初心者でも簡単 ワードで年賀状




Excelとwordで葉書 年賀状に宛名印刷方法 差込印刷機能は簡単便利 便利なデジタル生活
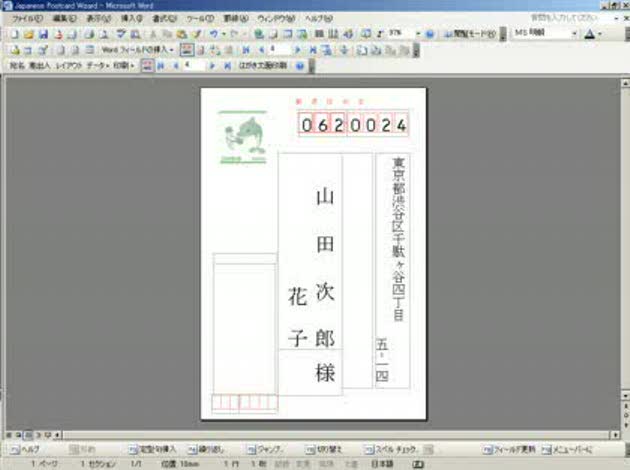



Wordでハガキ宛名の連名位置が合わない Wordのはがき宛名印刷ウィ Okwave




年賀状の宛名印刷 ワープロ編 ワード Word とエクセル Excel で年賀状の住所録作成 宛名を印刷 年賀状 暑中見舞いドットコム 19年 平成31年亥 いのしし 年版




はがき宛名印刷で本番印刷と個別編集 Word ワード



1




ストアアプリ版の Word で はがき印刷 ができる 世の中は不思議なことだらけ



Word と Excel で年賀状などハガキの宛名を作成するコツ でじまみ 楽天ブログ
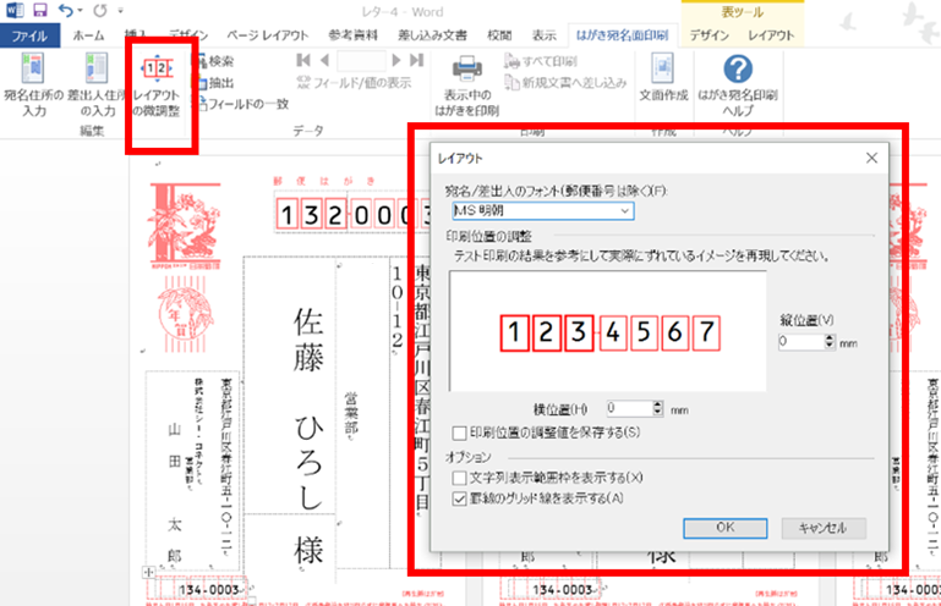



年賀状の宛名面を一括作成する時短技 インク革命 Com
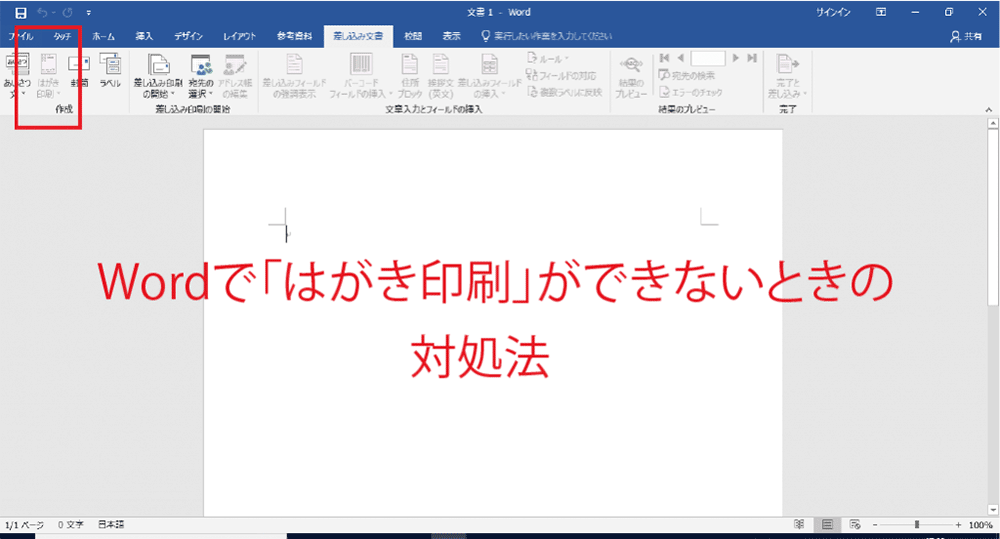



Word 16で はがき印刷 がグレーアウトして選択できない 使えない時の解決方法 パソコン インターネットの設定トラブル出張解決 データ復旧 Itサポートなら株式会社とげおネット
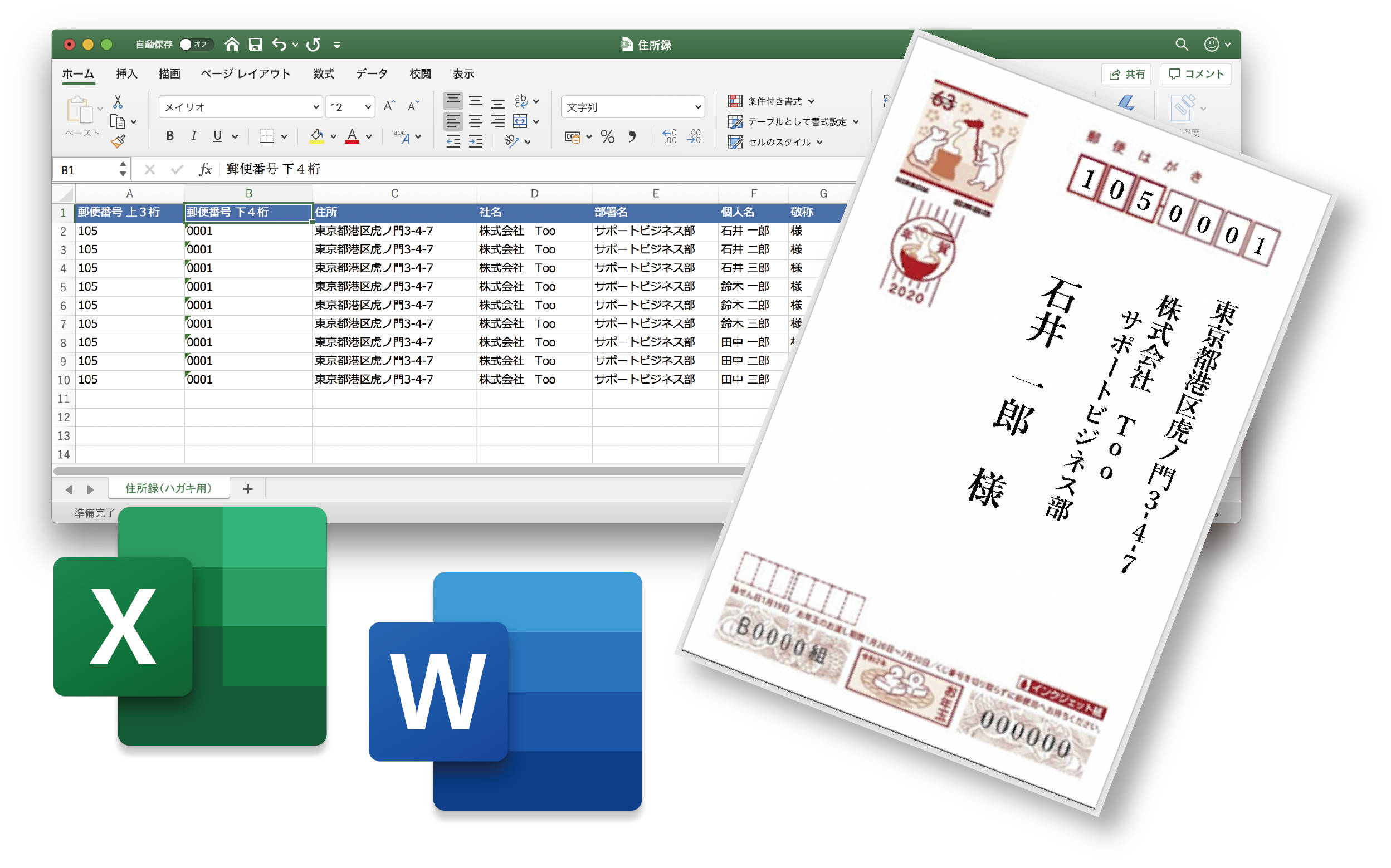



Excel の住所録で はがき に宛名を印刷するには Too クリエイターズfaq 株式会社too
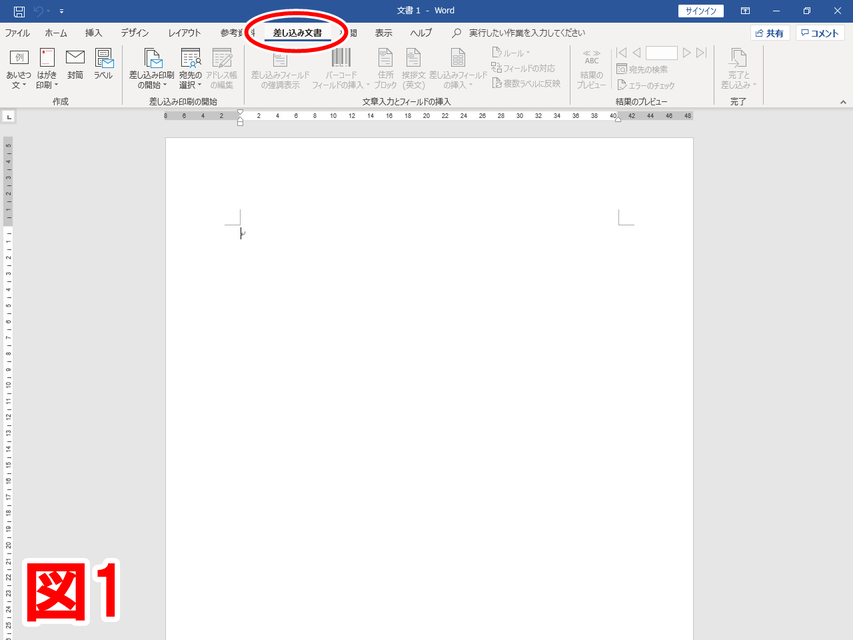



ワードのはがき宛名印刷 徹底したレベル管理 落ちこぼれなし
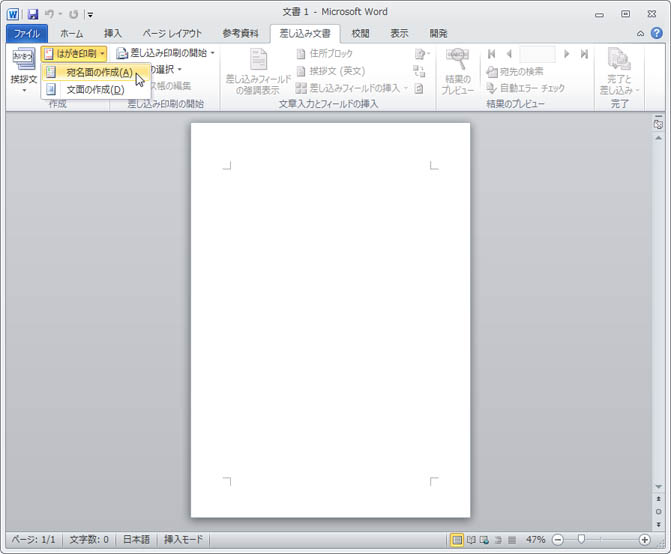



Word 10でのはがきの作成方法




Wordで暑中見舞い作成 宛名が連名だとずれるとか印刷を連続でするとか ホペイロブログ



エクセルで作った住所録を ワードの葉書宛名で使う Win坊パソコン教室




Wordで年賀状ハガキの宛名面を誰でも超簡単に作る方法 パソニュー



かんたん往復はがき シニアのパソコン夢工房
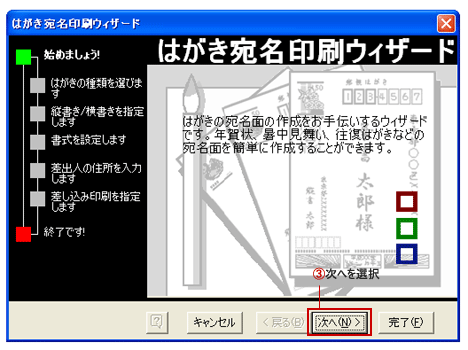



ワード はがき宛名印刷 Word ワードの使い方
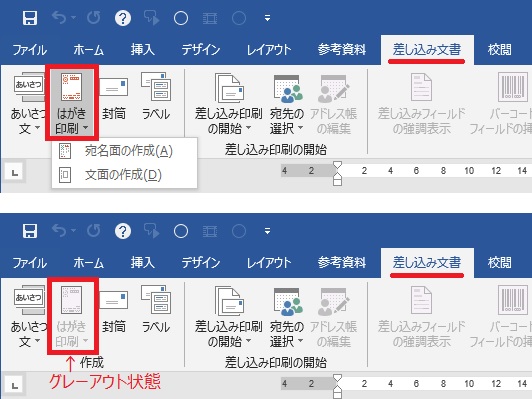



ぜんばのブログ Ssブログ
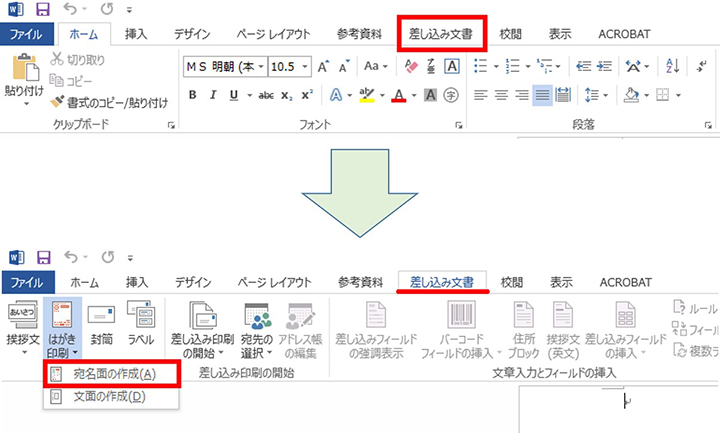



Wordとexcel初心者でもできる 自宅で簡単に年賀状の宛名印刷ができる方法をご紹介



V8jc4h379k32h Xyz Taiou
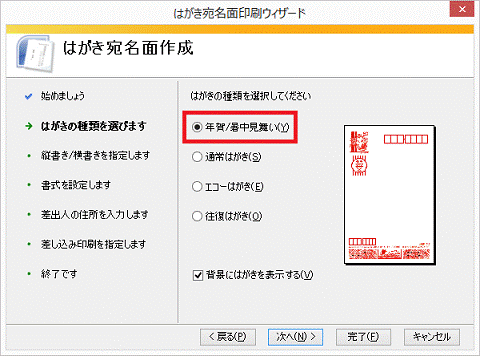



富士通q A Word 16 はがき宛名面印刷ウィザード を使用して はがきの宛名面を作成する方法を教えてください Fmvサポート 富士通パソコン
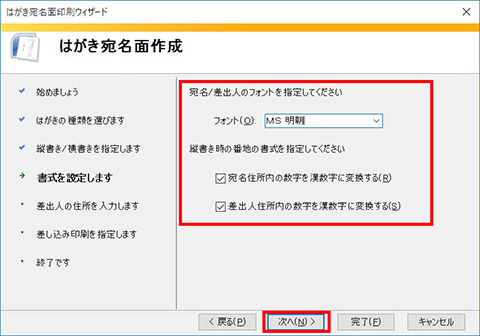



Word ワードで年賀状の宛名面を印刷 仕事に役立つofficeの使い方 49 マイナビニュース



0 件のコメント:
コメントを投稿